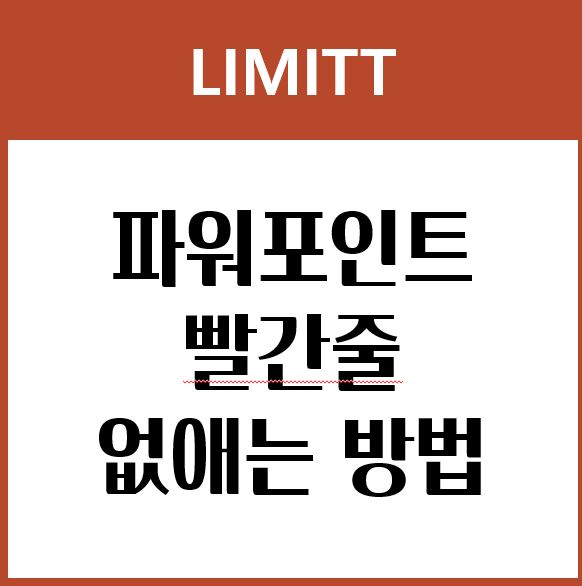
나는 썸네일을 파워포인트로
종종 간단하게 만드는 편이다.
나름 초등학생 때 딴 PPT 자격증은
사실 이젠 기억이 거의 없으므로..
날 당황하게 하는 몇 가지가 있다.
그중 하나였던 빨간줄 없애기!
맞춤법 검사로 인해 생기는건데
간단하게 없앨 수 있는 방법,
쉽게 3가지로 설명해본다.
1. 빨간줄 우클릭 후 모두 건너뛰기
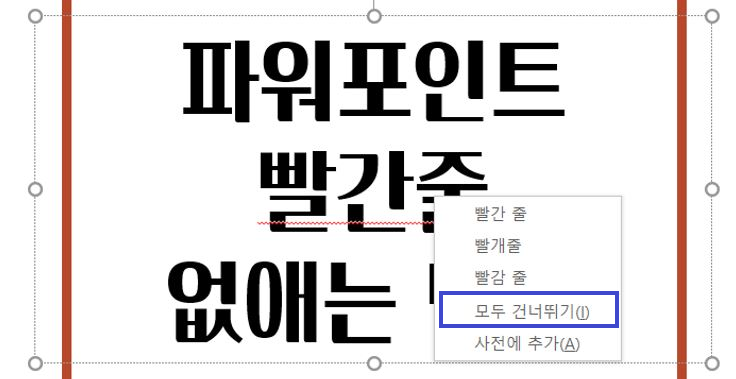
파워포인트 빨간줄이 그어진 단어에
마우스를 대고 우클릭을 하면
모두 건너뛰기가 나온다.
이걸 클릭하면 간단하게 해결!
3초 만에 해결하는 일회성 방법이다.
그럼 계속 유지하고 싶다면?
2. 사전에 추가하기
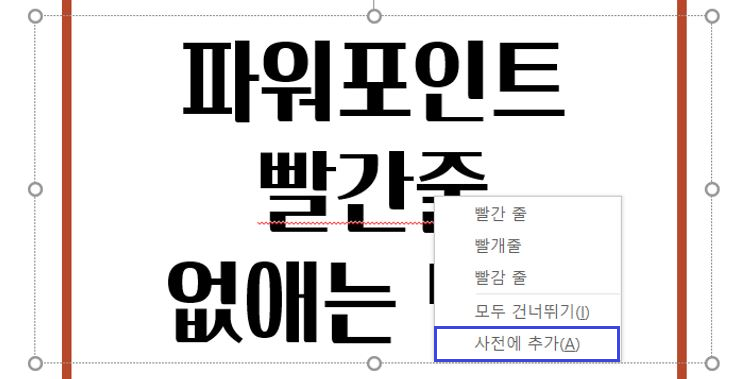
첫 번째 방법과 똑같이
마우스 우클릭 후,
"사전에 추가"하는 법!
이렇게 한 번 추가해두면
앞으로도 계속 사용할 수 있다.
빨간줄 없애기 한 단어를
계속 쓰고 싶을 때 이용하는 방법.
하지만 실수로 단어를 추가하거나
사전의 단어를 삭제하고 싶을 때는
어떻게 하는 것이 좋을까?
아래 3번째 방법에서 함께 소개한다.
3. 맞춤법 검사 끄기
다음과 같은 창이 뜬다.
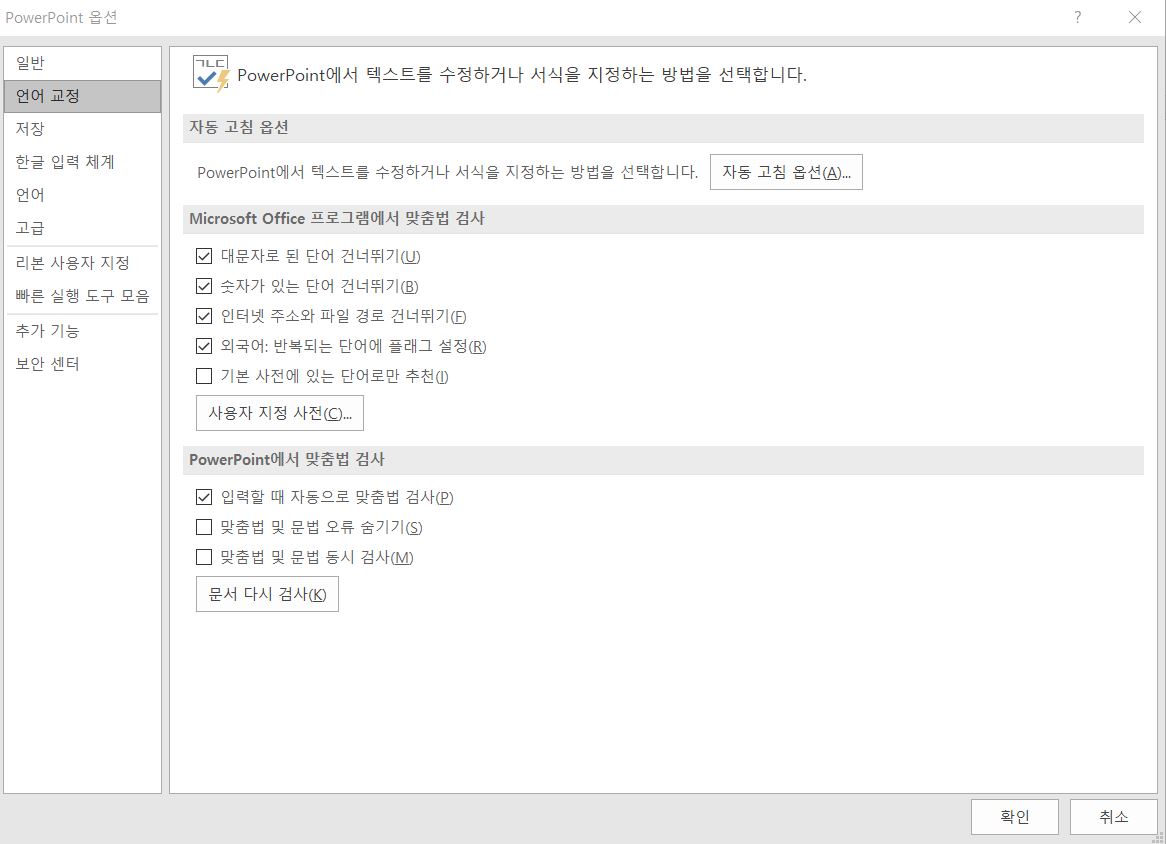
언어 교정 탭의 맨 마지막 부분,
v 입력할 때 자동으로 맞춤법 검사
이 부분을 해제하면 맞춤법 검사가
더 이상 작동하지 않게 된다.
파워포인트 빨간줄 없애기에는 좋지만
중요한 맞춤법 교정까지 놓칠 수 있어
이 방법은 크게 추천하지 않는다.
+파워포인트 사전 단어 설정
위의 언어교정 창을 띄운 상태라면
"사용자 지정 사전"버튼을 눌러보자.
우측의 "단어 목록 편집" 버튼을 누르면
다음과 같은 창이 뜬다.
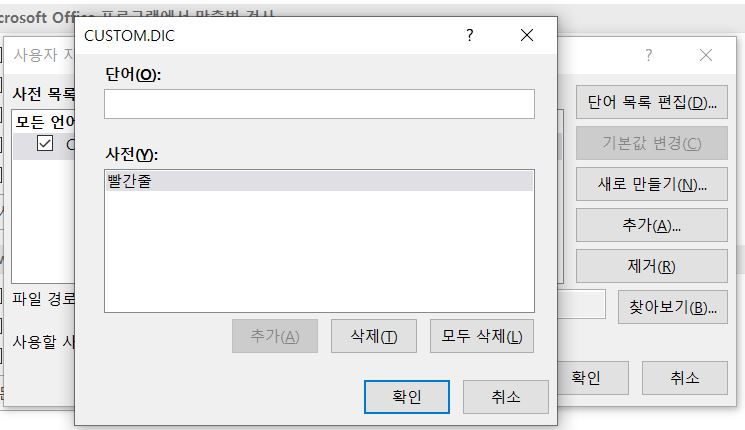
아까 "빨간줄"이라는 단어를
사전에 추가했기 때문에
이렇게 등록되어 있다.
만약 다른 단어들도 추가한다면
이 목록에서 조회할 수 있다.
맞춤법 검사 단어 추가 삭제 모두
여기서 가능하다는 점!
작업하다 또 불편한 점이 있다면
포스팅으로 함께 공유할 예정이다:)
'Etc. > IT Tip' 카테고리의 다른 글
| ADsP 2과목 하향식 접근법과 상향식 접근법 비교 D-12 (0) | 2022.02.14 |
|---|---|
| ADsP 2과목 1장 데이터 분석 기획 이해 D-13 (0) | 2022.02.13 |
| 일반전화 착신해제 핸드폰 착신전환 LG 사무실 전화 돌리기 방법 (0) | 2021.01.23 |
| 아고다 할인코드 링크 적용 테스트 실험 (0) | 2020.11.15 |
| SC제일은행 외화통장 두드림통장 은행직원 설명+발급 후기 (0) | 2020.09.02 |



댓글