슬라이드 어디든 원하는 위치에,
PPT 페이지 번호를 자동으로 매겨서
작업 시간을 단축할 수 있다.
+그리고 원하는 슬라이드에 원하는 번호를
자동으로 매기는 방법을 찾다 못해 직접 정리했다.
슬라이드 마스터 사용하기, 자동 번호 매기기,
페이지 번호로 고통받는 모든 분들,
3번째 슬라이드부터 1번으로 매기려고 헤매는 나같은 분들에게
본 포스팅이 도움이 되기를 바라며 작성해본다.
PPT 페이지 번호 : 내 마음대로 원하는 슬라이드 자동 번호 매기기
1. 보기 - 슬라이드 마스터를 연다.

2. 삽입- 텍스트 상자를 생성하고, 슬라이드 번호를 생성하면 아래와 같이 <#> 이 만들어진다.
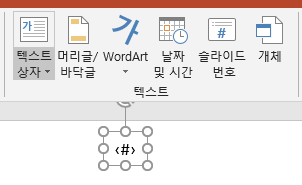
3. 원하는 글꼴, 크기, 색상을 지정해준다음 원하는 위치로 옮겨준다.

4. 슬라이드 마스터- 마스터 보기 닫기 버튼을 클릭해 본 화면으로 나간다.

5. 만약 왼쪽 위에 슬라이드 번호를 삽입하면 이렇게 표현이 가능하다.

6. 슬라이드 시작 번호를 바꾸고 싶다면 ?
나는 제목은 0번으로 바꾸어 그 다음 페이지부터 1번으로 슬라이드 시작번호를 표기하고 싶다.
그럴 경우 아래와 같이 디자인-슬라이드 크기-사용자 지정 슬라이드 크기- 슬라이드 시작번호를 0으로 바꿔준다.

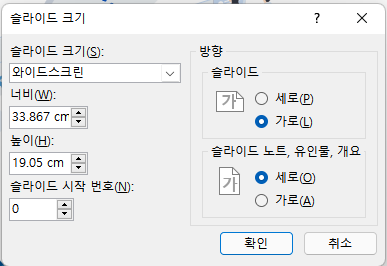
7. 제목 부분만 슬라이드 번호를 보이지 않게 하고 싶다면?
아래와 같이 삽입- 머리글/바닥글에서 "제목 슬라이드에는 표시 안 함" 을 체크해준다.
만약 일반 탭에서 안 될 경우, 슬라이드 마스터에서 똑같은 작업을 시행해본다.
(슬라이드 마스터에서 제목과 개요 부분을 따로 만들어 두었다면,
본문에만 표시가 되므로 따로 제목부분을 삭제하지 않아도 되어 편리하다)
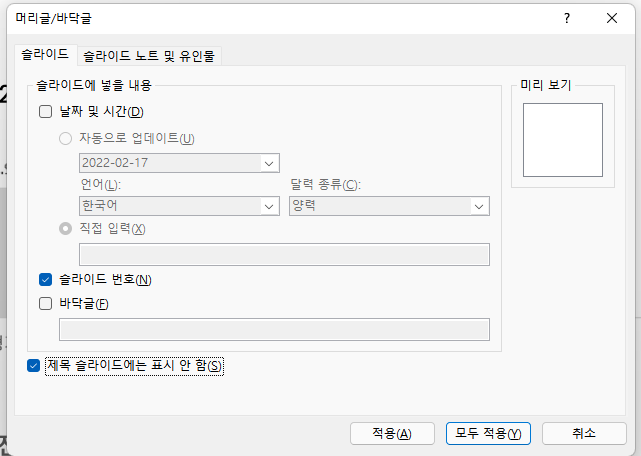
* 원하는 페이지, 가령 중간부터 페이지 번호를 시작하되 자동으로 매기는 방법은 두 가지가 있다.
둘 다 PPT 파일 자체를 바꾸는 것은 아니지만, 보여주기 위한 꼼수를 이용하는 것 !
하지만 인쇄를 할 때 사용할 수 있는 꼼수가 있다 !
바로 내가 1번을 매기고 싶은 페이지 앞 부분을 맨 뒤로 보낸 다음에 인쇄하는 것.
이렇게 하면 슬라이드 번호가 자동으로 변경되기 때문에 하나하나 하지 않고도 충분히 편하게 뽑을 수 있다.
참고로 여러 부수를 출력할 경우, 뒷부분으로 옮겨둔 페이지들을 먼저 인쇄하고 챙겨두는 것이 필수다.
*그리고 내가 사랑하는 또다른 꼼수 하나가 더 있다 !
PPT 파일을 저장하는 경우, 글꼴이나 기타 등등 오류 방지를 위해 PDF로 저장하게 된다.
1) 내가 1번을 매기고 싶은 페이지 앞 부분을 맨 뒤로 보낸 다음, 다른 이름으로 저장 - PDF로 저장한다.
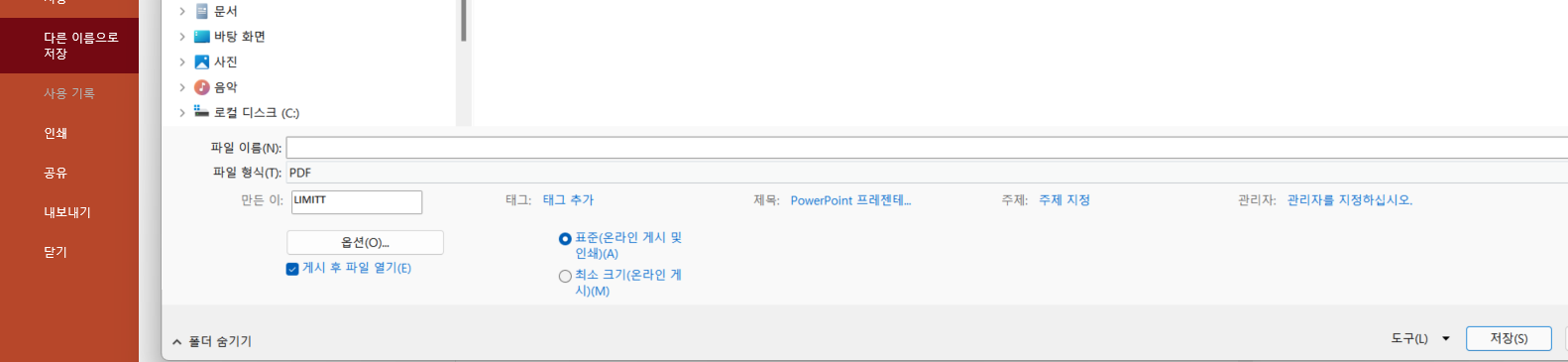
2) PDF 파일을 알PDF로 연 다음, 페이지 탭을 클릭하고 뒤로 보내두었던 슬라이드를 앞으로 옮기면 끝.

참고로 여기서 특정 페이지만 선택해서 내보내기를 할 수도 있다.
이렇게 저장해둔 PDF 는 그대로 발표를 할 수도, 인쇄를 할 수도 있는 유용한 자료가 된다.
이 자리를 빌려 알PDF에 감사의 마음을 전합니다..!
'Etc. > IT Tip' 카테고리의 다른 글
| 파워포인트 글꼴 저장 저장할 수 없는 글꼴이 있습니다 오류 해결하기 (0) | 2022.04.11 |
|---|---|
| ADsP 2과목 분석 거버넌스 체계 수립 D-8 (0) | 2022.02.18 |
| ADsP 분석 마스터 플랜 수립 framework D-9 (0) | 2022.02.17 |
| ADsP 2과목 분석 프로젝트 관리 방안 D-10 (0) | 2022.02.16 |
| [PowerBI] 1분만에 테이블에서 특정 열 숨기기 (0) | 2022.02.15 |



댓글