PPT를 하다 보면 종종 만나게 되는 문제들이 있다.
혼자서 방법을 찾으려고 하면 시간이 오래 걸리지만,
방법만 알고 있다면 대부분 금방 해결할 수 있는 간단한 문제 해결법을 공유해보고자 한다.
오늘 마주한 문제는 아래 사진과 같이 글머리 기호를 설정하는 것,
그리고 두 번째 줄부터의 간격을 첫 번째 줄에 맞추는 것이다.
먼저 글머리 기호를 원하는 문자와 색으로 바꿔보자.
1 파워포인트 글머리 기호 변경
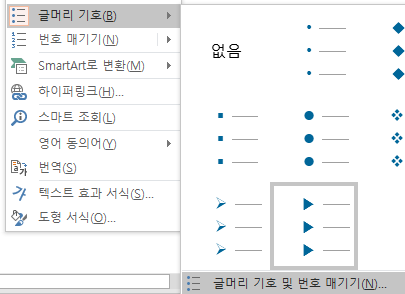
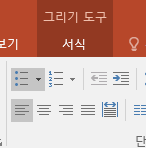
먼저 글머리 기호 변경을 위해선 문단 우클릭-글머리 기호-글머리 기호 및 번호 매기기,
혹은
그리기 도구-서식-점 세개 있는 아이콘 옆의 화살표를 클릭하여 동일하게 접속하여 창을 띄워야 한다.
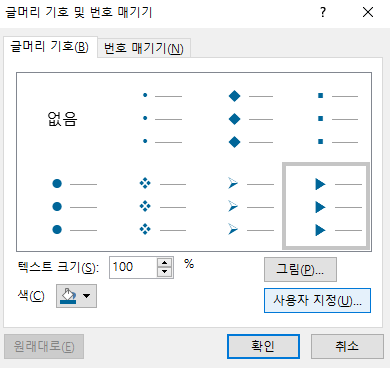
여기에서 글머리 기호 색깔 변경 및 텍스트 대비 크기 조정도 가능하다!
만약 그림으로 된 글머리 기호 추가를 원한다면 '그림'을 선택하면 되며,
우리는 원하는 문자를 넣으려고 하므로 '사용자 지정'을 눌러주자.
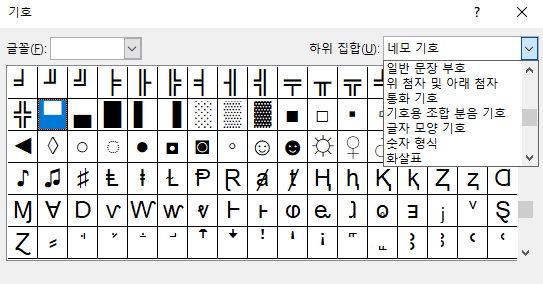
아마도 원하는 기호는 '하위 집합'의 '일반 문장 부호'~'네모 기호' 근처에 있을 가능성이 높다ㅎㅎ
원하는 문자를 선택해서 만들어보자!

이제 사진과 같이 두 번째 줄부터의 간격을 첫 줄에 맞춰보자.
이렇게 맞추기 위해서는 '들여쓰기' 기능을 활용하면 된다.
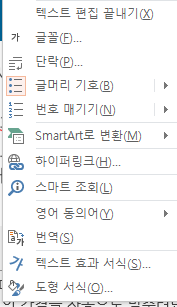
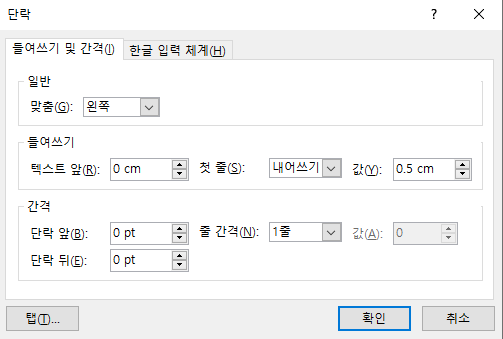
맞추고 싶은 두 번째 줄의 글을 클릭한 후, 우클릭해서 '단락'을 선택해준다.
그러면 들여쓰기 및 간격이라는 탭이 뜰텐데, 여기서 '들여쓰기'를 조절해주면 된다.
여기서 포인트는 '첫 줄 내어쓰기'가 0.5cm로 설정되어 있다는 뜻이다.
들여쓰기의 기능을 알기 위해 0.1cm, 0.5cm로 각각 설정해보자.
1. 들여쓰기 설정 : 0.1cm

두 번째 줄이 약간 우측으로 들어간 것(들여쓰기)을 확인할 수 있다.
그럼 이번에는 들여쓰기=첫 줄 내어쓰기, 0.5cm로 설정해보자
2. 들여쓰기 설정 : 0.5cm(첫 줄 내어쓰기와 동일)

두 번째 줄의 들여쓰기 간격이 예쁘게 맞춰진 것을 확인할 수 있다!
3. 들여쓰기 설정 : 1cm(첫 줄 내어쓰기보다 큰 값)

만약 들여쓰기가 첫 줄 내어쓰기보다 크게 설정되어 있다면, 앞쪽에 이렇게 간격이 발생한다.
요약하자면, 들여쓰기를 첫 줄 내어쓰기와 동일하게 설정해준다면 원하는 결과를 얻을 수 있다.
번외1 : 글머리 기호 문단 간격 조정
글머리 기호의 문단사이 간격을 조정하는 방법도 번외로 간단히 소개해본다.
아까와 동일하게 우클릭-단락으로 가도 되고,
그리기 도구-서식-줄 간격 옵션을 클릭해도 된다.
여기서는 간단하게 간격을 1.0 1.5 2.0 등으로 설정할 수 있는데, 이는 1줄 간격, 1.5줄 간격 등으로 떨어지게 됨을 의미한다. 창을 띄워 좀 더 자세히 알아보자.
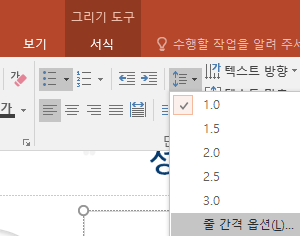
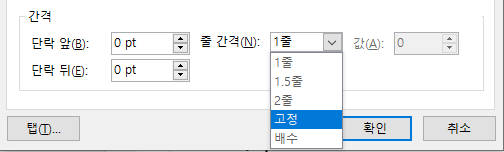
'간격'탭에서는 단락 앞과 뒤에 각각 간격을 설정할 수도 있고, 줄 간격을 '고정'으로 설정하여 좀 더 섬세하게 간격을 바꿀 수도 있다.
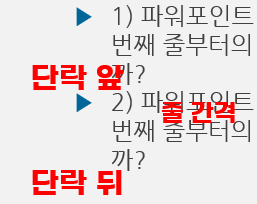
2)로 시작하는 두 번째 문단을 기준으로, 각각 단락 앞과 단락 뒤, 줄 간격을 표시해두었으니 참고바란다!
'Etc. > IT Tip' 카테고리의 다른 글
| [지니어스바 예약 방법] 애플스토어 강남-맥북 M2 와이파이 끊김 문제 (0) | 2023.07.22 |
|---|---|
| [3초해결] 파워포인트 ppt 글꼴 한번에 변환 글씨체 바꾸기 (0) | 2022.09.27 |
| [3초 해결] 블로그 추가할 때, 구글 서치 콘솔 등록 사용법 (0) | 2022.08.03 |
| 카카오뱅크 모임통장 만들기 쉽다! (0) | 2022.07.18 |
| 캐논 PIXMA G3900 프린터 설치 (0) | 2022.07.01 |





댓글